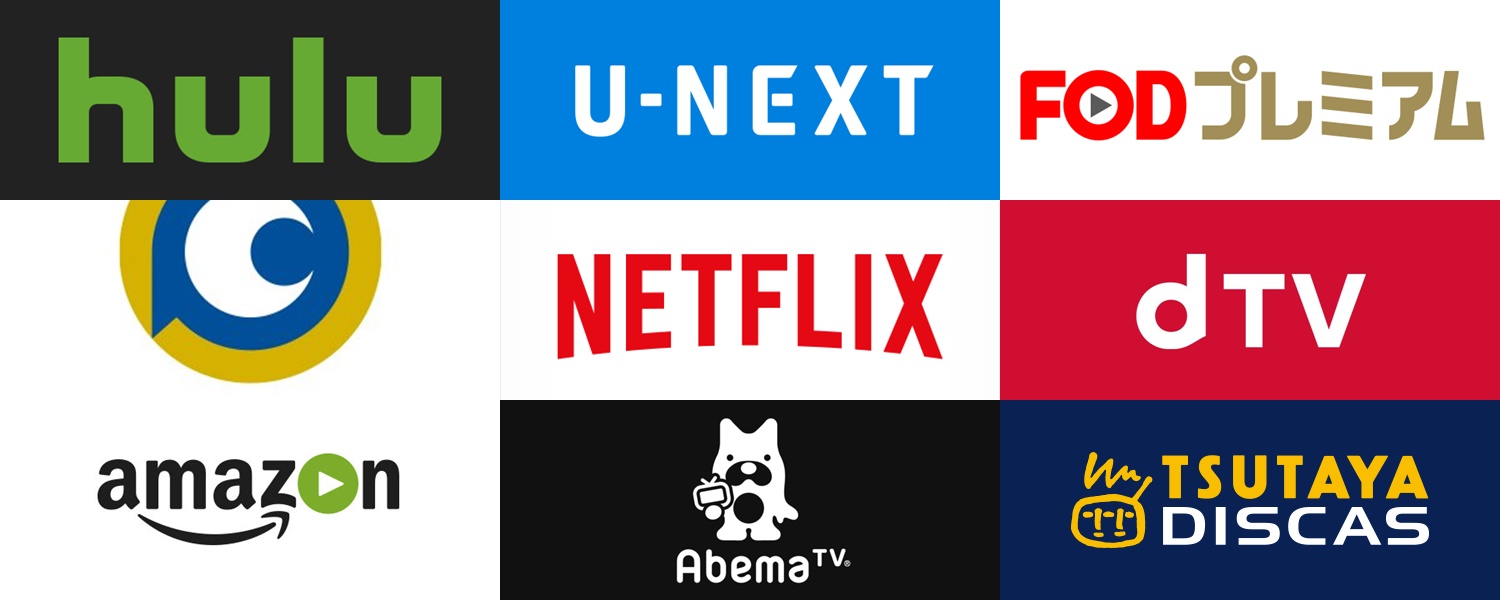「U-NEXT(ユーネクスト)」の解約方法・退会方法は?iPhone・スマホの操作手順まとめをご紹介していきます!
U-NEXTでは現在、31日間無料キャンペーンが開催されています。
それに伴い、試しに登録してみたものの、月額料金をかけるほど視聴しなかったので、退会・解約したい…という方も多いのではないでしょうか?
そこで今回は、iPhone・スマホからU-NEXTを解約・退会する方法について手順まとめをご紹介していきます!
残念ながらこれ以上はU-NEXTを利用しない、という時には月額料金を無駄にしない為にも、解約・退会手続きを行いましょう!
※クレカ不要で今すぐ楽しめます。
U-NEXTの解約と退会の違いは?

まず手続き方法をご紹介する前に、U-NEXT(ユーネクスト)には、「解約」と「退会」が存在する事を理解しておきましょう。
それぞれ「月額料金が発生しなくなる」という意味では同じであり、「見放題サービスを辞める」という意味に違いはありません。
ただ、登録しているアカウント情報の処理に違いがありますので、ご希望の方を選ぶようにしてください。
「解約」と「退会」では操作手順にも違いがありますので、ご注意くださいね!
U-NEXTの「解約」と「退会」の違いは?
「解約」と「退会」どちらを選んでも、U-NEXTのコンテンツが利用できなくなるのと同時に、来月以降の月額料金が発生しなくなるのは同じです。
ではなぜ別々の手順があるのか?というと、「解約」と「退会」では、後に行える作業や登録しているアカウント情報の保護状況に違いが現れます。
どちらが良いか、考える上でのチェック項目としては、
- 今後再びU-NEXTを利用する可能性があるか?
- 現在貯めて使いきれていないポイントはあるか?
主にこの2つです。
アカウント情報を残しておくなら「解約」
「解約」をすると、動画見放題サービスを辞める事になり、月額料金の請求も解約をする月の分まで、となり以降動画の視聴は出来なくなります。
しかし、解約後もID・パスワードはこれまで通り利用できますので、U-NEXTへのログインは可能な状態です。
これにより、見放題ではなくなるものの、有料作品を個別に課金して視聴したり、残っていたポイントをそのまま残しておく事ができるというわけです。
特に、U-NEXTにあなたの個人情報が残っていても構わない、という方や、いつかまたU-NEXTを利用したい日が来るかもしれないからひとまずこのまま…という方は「解約」を選択するのが良いでしょう。
アカウント情報を削除したいなら「退会」
「解約」がアカウントの情報だけはそのまま維持して月額料金の見放題サービスを辞めるのに対し、「退会」は解約をした後、アカウントの登録情報を削除してU-NEXTにログインできない状態にすることです。
「退会」を選択する方の理由としては、「個人情報をネット上に登録したままにするのが不安」「もう二度と使いたくない」という強い意志をお持ちの方が多いですね。
ただし、「退会」をするとその後すぐにU-NEXTにはログインができなくなり、たとえポイントが残っていたとしても利用できなくなってしまうので「退会」のタイミングは大切ですよ。
迷った時は「解約」を選択!
「解約」と「退会」の違いで大きく異なるのは、今後U-NEXTにログインができるorできない、という部分です。
もちろんもう利用する事がない、という方は退会を選択しても問題はありませんが、後から「ポイントを残しておけばよかった…」と後悔してもポイントは戻ってきません。
そのため、ちょっとでも迷いがある場合には「解約」をしておくのがオススメ。
そうする事でそれ以上月額料金が発生する事はありませんし、アカウントが不要だと感じた時に「退会」をすればきれいさっぱり削除ができます。
「退会」をして後悔するかな?と悩んだ時にはひとまず「解約」を選択し、それ以上月額料金が発生しない状況にしましょう!
U-NEXTの解約・退会時の4つの注意点は?

U-NEXT(ユーネクスト)を「解約」「退会」する時には事前に気を付けておかなければならない注意点があります。
解約前にきちんと理解をしておくようにしましょう!
特に、解約をしたらいつまで見られるの?いつ解約するのがベストなタイミングなの?と疑問の方は多いのでは!?
下記では、注意点をまとめてみましたので、ぜひ参考にしてみてくださいね。
①解約直後から視聴不可
「いつ解約するか…なるべく得なタイミングで解約したい…」と考える方は多いですよね。
U-NEXTの場合、解約手続きを行った直後すぐに見放題サービスが終了となります。
サービスによっては、解約後も月末までは利用が可能、というものもありますよね。
しかしU-NEXTの場合は、例え無料期間が残っていても、月末まで日数があったとしても、解約手続きを行った時点で視聴できなくなる、というわけです。
まだ見たい物があった…と後悔しないように事前にしっかり計画を立てましょう!
解約のベストタイミングは「月末」?
無料期間のみ利用して、月額が発生する前に解約をしたい!という方は、終了する日をしっかりとチェックして、無料期間満了の数日前に解約を行うのがベストです。
無料期間終了日を1日でも過ぎてしまうと自動更新され、月額料金が発生してしまいますので、忘れずに解約手続きを行いましょう。
月額料金を支払って視聴されている方は、『毎月1日』に料金が発生し、日割り計算はありません。
となると、2日に解約しても、30日に解約しても料金は満額請求されるという事になりますので、なるべく月末付近に解約手続きを行ったほうが得ですね。
ただ万が一解約手続きを忘れてしまうともう1ヶ月分の料金がかかってしまいますので、十分に注意しましょう!
②「解約」であれば購入済みの作品は視聴可能
上記でも解説した通り、「解約」のみを行った場合には、アカウントはそのままの状態で残ります。
そのため、利用している間に購入した、動画や電子書籍・漫画・雑誌などはログインをすれば引き続き視聴する事が可能です。
ただし、これは購入したコンテンツのみであり、レンタルしたものは対象外となりますので、注意しましょう。
また、貯めていたポイントもアカウントに紐づき残っているため、有料コンテンツを購入する際に利用できます。
「退会」をする場合には、U-NEXTにログイン自体が出来なくなり、購入した有料コンテンツなどの視聴は出来なくなりますので、十分にご注意くださいね。
③親アカウントでなければ手続きできない
U-NEXTをご利用の方の中には、ご家族みんなでアカウントを分けて視聴されている方もいますよね。
いくつかID・パスワードをお持ちの方であっても、一つ主となる「親アカウント」が存在します。
利用上は特に違いはありませんが「解約」「退会」の手続きが行えるのは「親アカウント」のみです。
「子アカウント」から解約手続きを行おうとすると、目当ての項目が表示されないなど先に進めなくなってしまいますので、必ず「親アカウント」でログインを行うようにしましょう。
>>「親アカウント」のIDやパスワードが分からなくなってしまった方はコチラ
④アプリの削除では解約/退会処理にならない
もちろん皆さんもご存知かもしれませんが、iPhoneやスマホに入っているU-NEXTのアプリを削除(アンインストール)しただけでは、U-NEXTの解約・退会にはなりません。
画面からアプリが消えるだけであり、U-NEXTの契約自体は残ったままになり、月額料金も発生し続けてしまいます。
辞めたい!と思った時には、U-NEXTのサイトで解約・退会手続きを行いましょう!
手続き方法については下記で解説していきますのでご参照くださいね。
U-NEXTの解約方法・退会方法【iPhoneスマホの手順まとめ】

では実際にU-NEXT(ユーネクスト)を「解約」「退会」する時の操作方法について解説していきます!
iPhoneやスマホからU-NEXTの動画を視聴している方の中には、アプリ版で視聴をしている人も多いと思います。
しかし、解約手続きは基本的にアプリからではなくWebのU-NEXTの画面で操作をすることになります。
必ず、SafariやGoogleChromeなどのインターネットブラウザでWeb版のU-NEXTへアクセスし、解約・退会手続きを行いましょう。
U-NEXTの解約方法
- ①GoogleChrome、safari、InternetexplorerなどのブラウザからU-NEXTへログインします。
※解約手続きは親アカウントでのみ可能となりますので、必ず親アカウントのID・パスワードでログインをしましょう!
- ②画面左上の [ Ξ ] を選択するとメニューが表示されますので、 [ 設定・サポート ] を選択します。
- ③[設定・サポート]を画面最下部までスクロールし [ 契約内容の確認・変更 ] を選択します。
※この時 [ 契約内容の確認・変更 ] が表示されない場合は子アカウントでログインされている可能性がありますので、親アカウントのID・パスワードでログインし直してみてください!
- ④ご利用中のサービスが表示されますので、解約したいサービス欄にある「解約はこちら」を選択します。
※ここで問い合わせ先が表示される場合、表示されている事業者との契約でU-NEXTを利用している事になります。
この場合U-NEXTでは解約手続きが行えないため、事業者側でU-NEXTの解約手続きを行ってください。
- ⑤表示内容を再確認し、解約を進めて良ければ「次へ」を選択します。
- ⑥アンケート画面となりますので、入力し「同意する」にチェックをつけてから「解約する」を選択します。
※アンケートは任意となりますので、入力をしなくても先に進む事が可能です。
- ⑦解約が完了した日時を確認し、下部にある[ 契約内容の確認・変更へ ] を選択します。
- ⑧ご利用中のサービスが表示されていた欄から、解約したサービス名が消えていれば、解約手続きは完了となります。
※一つも契約しているサービスが無い場合には「現在ご利用中のサービスはありません」という表示になります。
もし他にも解約したいサービスが残っている場合には、同様の手順で一つずつ解約手続きを行いましょう。
AppleIDの自動課金の場合の解約方法は?
iOSアプリから会員登録、サービスの追加をして、AppleIDの自動課金で支払いをされていた方の場合、解約手続きはAppleIDのアカウント管理画面での操作が必要となりますので、下記の手順で試してみてくださいね。
- iOSアプリの画面左上の [ Ξ ] を選択するとメニューが表示されるので、 [ 設定・サポート ]を選択し、下部にある [ 契約内容の確認・変更 ] を選択します。
- 画面中央に契約中のサービス(ビデオ見放題サービスなど)の表示がある事を確認し、 [ 定額制サービスを停止 ] を選択すると、AppleIDのアカウント管理画面へ遷移します。
- 登録の中から [ U-NEXT ] を選択します。
- 表示内容を確認し [ 登録をキャンセルする ] を選択します。
- 「キャンセルの確認」と書かれたポップアップが表示されたら [ 確認 ] を選択し次の画面へ遷移すると解約完了です。
※元の画面に戻った時に、 [ 登録をキャンセルする ] が非表示になっている事を確認します。
もし [ 登録をキャンセルする ] が先ほどと同じように表示されている場合は、正しく解約手続きが完了していない可能性がありますので、通信状態を確認した上で、もう一度上記手順を行ってみてくださいね。
Amazon Fire TVやFire TV Stickの場合の解約方法は?
Amazon Fire TVや、Fire TV Stickを使ってU-NEXTに契約した場合の解約方法についてお伝えしていきます。
こちらの場合は、Amazonアカウントにログインして手続きをする必要があります。
手順はこちら!
- Amazonのサイトからアカウントにログイン
- メニューから[ アカウント&リスト ] を選択し、 [ アカウントサービス ] のを選択します。
- [ デジタルコンテンツとデバイス [ という欄の [ アプリライブラリと端末の管理 ] を選択します。
- [ 管理 ] のカテゴリーにある[ 定期購読 ] を選択します。
- 定期購読をしている一覧の中からU-NEXTを探し、 [ アクション ] を選択。
- [ 自動更新をオフ ] を選択。
こちらで解約手続きは完了です。
パソコンやスマホではなく、テレビの大画面で動画を楽しみたい!という方にはうってつけのAmazon Fire TV・Fire TV Stick。
こちらはAmazonのサービスになりますので、こちらを通して契約した場合は、もちろん解約もAmazonを通すことになります。
U-NEXTの退会方法
退会の手続きをする場合には、先に上記した「解約方法」の手順を行った上で操作してください。
U-NEXTに個人情報が残ってしまうのに抵抗がある方は、こちらの手続きをすることをオススメします。
全てのサービスが解約されていなければ、退会の手続きは行えませんのでご注意くださいね!
- GoogleChrome、safari、InternetexplorerなどのブラウザからU-NEXTへログインします。
- 画面左上の [ Ξ ] を選択するとメニューが表示されますので、 [ 設定・サポート ] を選択します。
- [設定・サポート]を画面最下部までスクロールし [ 契約内容の確認・変更 ] を選択します。
- 下部の「登録解除」にある[ こちら ]を選択します。
- 退会時の注意事項を全て良く確認し、全てにチェックを入れて[ 退会する ]を選択します。
- 最終確認の表示が出たら、[ はい ]を選択し、退会手続きは完了です。
こちらの退会手続きをしてしまうと、今までの視聴履歴や購入した有料コンテンツが全て削除され、視聴することができなくなります。
後悔しないように、この点を再度確認してから手続きをするようにしましょうね♪
どうしても解約・退会が出来ない場合は?
U-NEXT(ユーネクスト)は電話で解約手続きを行なってもらえます。
上記手順で解約・退会手続きを行ってもうまく行かず、解約や退会が出来ない場合には、問い合わせ窓口へ電話で問い合わせるのも一つの手です。
ユーネクスト カスタマーセンター
- 固定電話/携帯電話:0120-285-600
- 営業時間:11時~19時 年中無休
- IP電話:0570-064-996
- 営業時間:10時~20時 年中無休
基本的には5分ほどで終わる解約・退会手続きとなりますので、それほど迷われる事は無いでしょう。
しかし、何度やってもうまく行かない!という時には電話をかけて窓口の方に「解約をしたい」と伝えてみてください。
この時ポイントを残したい、登録情報は残したい、などサービスをある程度利用したいという場合には「退会したい」と言ってしまわないように注意してくださいね♪
現在、新型コロナウィルスの影響により電話対応サポートが縮小しています。
電話が繋がらないという場合は、お問合せページやヘルプセンターを活用しましょう。
まとめ

今回は、「U-NEXT(ユーネクスト)」の解約方法・退会方法、iPhone・スマホの操作手順まとめをご紹介しました!
U-NEXTは見放題作品もたくさんあって素晴らしい動画配信サービスですが「他のサービスを利用してみたい」「忙しくなって視聴する時間がない」など、様々な理由で解約をする方もいるでしょう。
そんな時は上記した手順で「解約」をすることがオススメです。
「退会」をすればアカウントを削除する事が出来ますが、これまでの視聴履歴や購入した有料コンテンツも全て消えてしまうのでちょっと勿体ないですよね。
そのため、よほどの理由がない限りは「解約」をオススメしますよ!
手続きはさほど難しくありませんので、月末が近くなったらインターネットからご自身で解約・退会手続きを行ってみてくださいね!